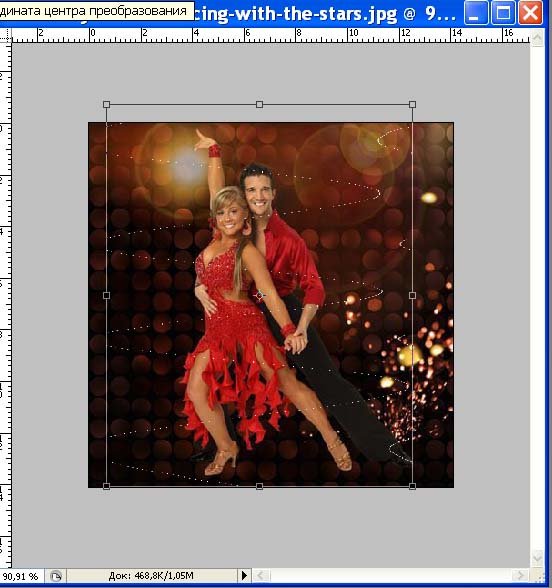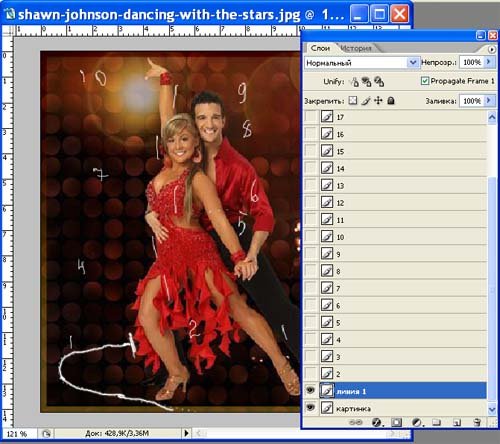Открыли фото. Перевели картинку в слой (двойным кликом на замочке в палитре слоёв)
Создали новый слой. На новом слое кисточкой белого цвета в 1
пикс .проводим прямую сверху вниз(Щёлкаем ЛКМ вверху, жмем
Shift и щёлкаем внизу-прямая есть.)
1

Далее идём : Фильтр-Искажение-Искривление.
Щёлкаем там по графику и получаем искривление.
2

Инструментом перемещение можно подправить кривую, чтобы
красиво смотрелась
3
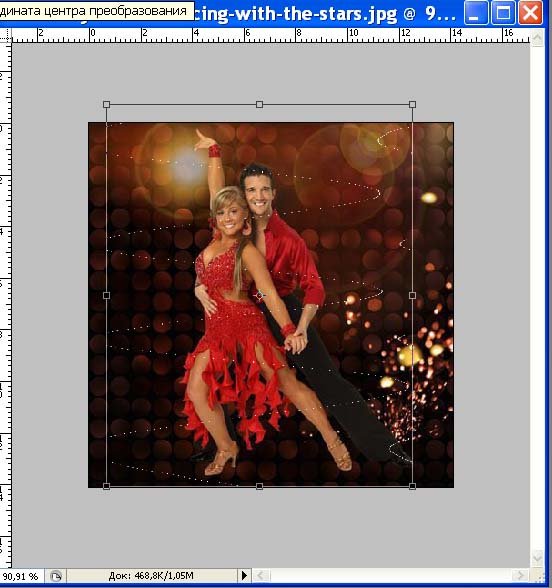
Далее: Создаю вспомогательный(рабочий) НОВЫЙ СЛОЙ, потом я
его просто удаляю
На этом слоё я делю свою кривую на отрезки(я разделила на 10
и их подписала кистью,1,2,3 и тд.)
Далее: Создаю19 дубликатов слоя кривой
4

Теперь действуем так…….У нас 10 отрезков и 20 слоёв
кривой!!!!!!
Становимся на 1 слой кривой, берем инструмент ластик и
стираем все, кроме первого отрезка. Я его сильней обвела,
чтобы было видно.
5
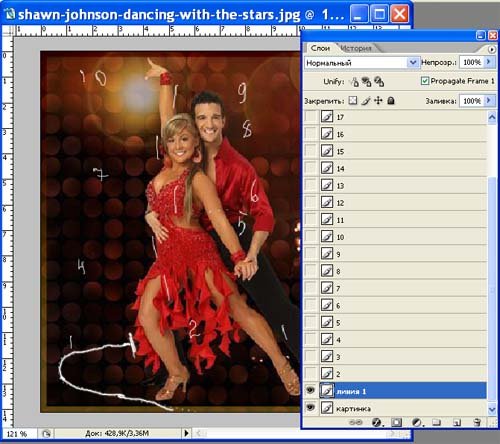
Идем в Filter -> Alien Skin Xenofex 2 -> Constellation
6

Выбираем такие параметры
7

Теперь переходим на 2 слой кривой ,оставляем 1 и 2
отрезок-остальное стираем ластиком; затем идём в фильтр
,жмём только на Random seed - заливка звездочками меняется
при тех же параметрах и ОК.
Далее: переходим на 3 слой и т.д. до 10
Не забывайте смотреть, где линия идёт впереди объекта на
картинки, а где сзади. Там, где впереди идет, то блёстки
оставляете, а если сзади-стираете
Вот так должна выглядеть картинка на 10 слое кривой
8

Далее переходим на 11 слой кривой и обратный
отсчёт……….стираем первый отрезок, а остальные оставляем и
применяем фильтр.
Далее переходим на 12 слой кривой -------стираем 1 и 2
отрезок, а остальные оставляем и применяем фильтр.
И так до 20 слоя. На 20 кадре не должно быть совсем ни
кривой ни блёсток.
Теперь спокойно удаляем дополнительный рабочий слой
Переходим к анимации.
Стоим на слое с картинкой, она активна и включён глаз.
Остальные глаза нужно выключить.
Открываем окно анимации: Окно-Анимация.
Добавляем 19 кадров. В итоге их должно быть 20

Теперь назначаем каждому кадру определённый слой на палитре
слоев, вот так:
Глаз на слое с картинкой у нас включён всегда!!!
Далее:
Жмём на 1 кадр палитры анимации, затем на 1 слой кривой на
палитре слоёв
Жмём на 2 кадр палитры анимации, затем на 2 слой кривой на
палитре слоёв
И т. д до 20 кадра.
Когда включаете глаз на очередном кадре, автоматически
включается глаз на 1 слое кривой на палитре слоев, надо
включить глаз на нужном слое(например 7),а на 1 слое кривой
…глаз выключить. Т.Е глаза должны быть включены только на
слое с картинкой и на одном из слоёв с кривой.
10

Всё!! Выставляем время. Я оставила 0 сек.
Сохраняем для Web
А вот и результат:

Приятного творчества!!